Are you dealing with spotty Wi-Fi and frustrating connectivity issues? We’re here to help your Roku player stream smoothly.
Below are troubleshooting tips for some of the most common issues. The latter tips are a bit more advanced, so please reach out to our support team (click here for CA or UK support) if you have any questions along the way.
1. Location of router
Sometimes just the slightest adjustment to the placement of a router in your home can make a big difference in performance. It’s best to place the router as close to the middle of your home as possible, which allows equally distributed access to the Wi-Fi signal (see image below).
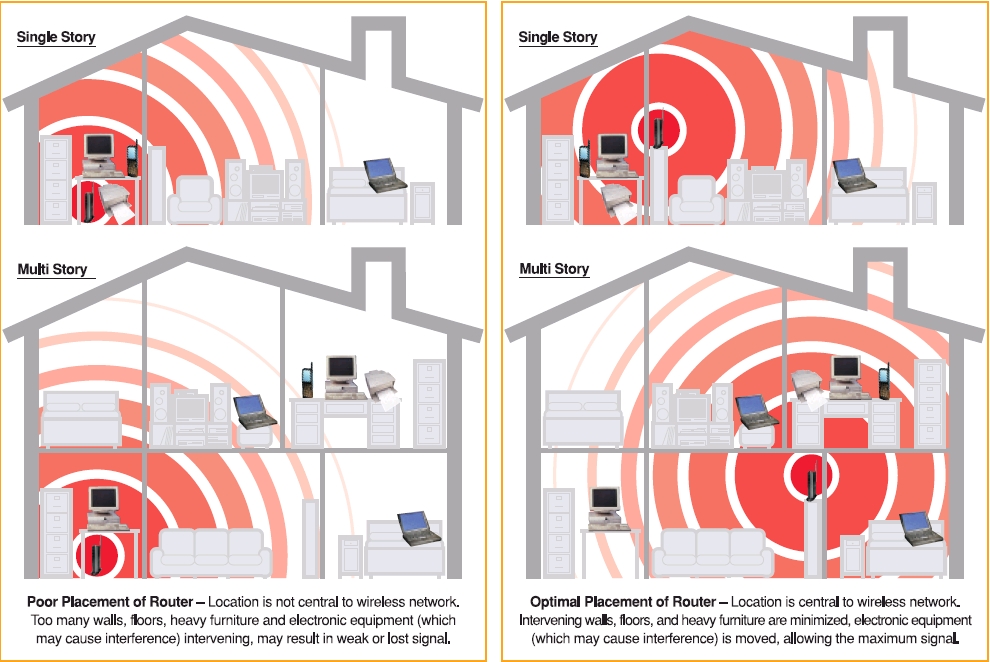 Image: via Verizon Fios Internet Support
Image: via Verizon Fios Internet Support
Avoid placing the router in a basement or near a window or other electronics. Household devices such as cordless phones and microwaves may emit interference and reduce the wireless signal. These are 10 router locations that might be killing your Wi-Fi signal.
Does your router have an antenna? If so, adjust it. Sometimes a slight angle tweak can help.
2. Placement of your Roku player
Similar to tip #1, the placement of your Roku player is important as well. You can change the direction it faces – even a few inches one way or the other may improve the reception.
If you have a Roku 3 player, we recommend connecting it directly to your router via Ethernet cable. See set up instructions here.
3. Update your router firmware
The router’s firmware and driver need to stay up-to-date to provide optimal streaming performance. Check the device manufacturer’s website regularly for updates to keep your router in optimal condition.
Also, it can’t hurt to make sure your router is optimized for the latest streaming technology. The current routers feature 802.11n technology and are ideal for video streaming, while older routers (802.11g/b) tend to have restrictions. It may be time to get a new router. A newer router model that runs on the 5.0Ghz frequency is a great option because it will have less congestion, as 5.0Ghz is a less used band. Note: 5.0Ghz frequency is only supported on Roku players that support dual band wireless including the Roku Streaming Stick (HDMI Version), Roku 2 and Roku 3.
4. Get an extender
Another option is a wireless range extender or booster, which can help increase the wireless coverage and range within your home. Sometimes moving the Roku player or wireless router is not a possibility, so this may be worth looking into. There are many options – check with your networking equipment provider, be it your ISP, a retailer or even the wireless router manufacturer to see if they have a recommended model.
We offer a free HDMI extender for our Roku Streaming Stick (HDMI Version) customers. This may also improve wireless reception.
5. Check your speed
The connection to the Internet from your network is a key factor in the ability to get the best streaming experience. Different streaming channels will have slightly varying minimum Internet connection speeds. In general, the faster your Internet connection, the better the video quality. For the best viewing results, we recommend a minimum download speed of 3.0 Mbps for standard definition and up to 9.0 Mbps for HD content.
You can test your network speed at speedtest.net. We do advise to run this test several times, preferably during different times of the day. If you find that your test result bandwidth is consistently less than expected, you should contact your ISP (Internet Service Provider) to troubleshoot.
Channels such as Netflix allow you to adjust your playback settings to accommodate bandwidth restrictions. This is also beneficial for users to help manage their internet usage if their ISP has data usage caps.
You’ll also notice when you rent or purchase movies or TV shows, some channels will give you the option to stream the SD or HD version. We recommend choosing the version based on your internet bandwidth speed mentioned above.
6. Limit the devices hogging the internet speed
You’re streaming a movie while browsing the internet on your laptop, one of the kids is playing Xbox upstairs and the other is video chatting in their bedroom – and now you’re getting the “loading, please wait” screen. During the times when there is heavy internet usage in your home, shared bandwidth may be bogged down. You can either consolidate the number of devices hogging the bandwidth or invite everyone to the living room for a family movie night – crisis averted!
7. Change your wireless channel to a less congested one
If you live in a dense residential area, you may be able to see other wireless networks around you. It is usually advisable to stay on a separate channel to avoid interference and noise on your wireless network. Channels 1, 6 and 11 are commonly recommended, as they have no overlapping frequencies. Details on changing the wireless channel setting can be found in the user manual for your router. In some cases, you may need to update your wireless router’s firmware. Check with your router’s manufacturer to verify that the latest firmware version is installed.
8. Disable Quality of Service (QoS) if you are not using this service for priority traffic routing
QoS helps police the traffic on your network letting more time-sensitive or critical traffic take priority over non-critical traffic. A common example would be VOIP traffic. Details on disabling your QoS setting can be found in the user manual for your router.
9. Change DNS servers to improve name resolution
Domain name servers (DNS) are distributed databases used to translate the domain name (URL) into the server’s true IP address. Some DNS services are better than others depending on your location and the domains being accessed. The two DNS services below are free that can be used in your router setting.
- OpenDNS (primary 208.67.222.222 | secondary 208.67.220.220)
- GoogleDNS (primary 8.8.8.8 | secondary 8.8.4.4)
Remember to keep your existing ISP provided addresses for reference, in case you want to revert back.
Give these tips a try and let us know. Were these helpful? Did we miss anything? Please leave your best tips in the comments.
Stream on!
The post Tips to improve the internet and Wi-Fi connection on your Roku player appeared first on The Official Roku Blog.














